Kako promeniti šifru za WiFi u 4 laka koraka
WiFi je danas postao sastavni deo svakodnevnice velikog broja ljudi, a da bi zaštitili sebe i svoju privatnost, nekada je neophodno da promenite vašu šifru. Naš blog "Kako promeniti šifru za WiFi" će vam pomoći da u samo četiri jednostavna koraka pristupite podešavanjima i promenite šifru, a nakon što to uspete jednom, svako sledeće menjanje će vam delovati prilično jednostavno.

Život danas je veoma teško zamisliti bez WiFi mreže, bilo da je koristite na telefonu, tabletu ili lap top uređaju. Međutim, kada mreža postane spora, sumnja pada na „nepoželjne goste“, pa većina menja šifru, međutim, nisu svi previše iskusni za tako nešto.
Promena šifre za WiFi je brz i jednostavan proces koji će vam pomoći da zaštitite svoju mrežu i osigurate da samo vi i vaši uređaji imaju pristup, međutim stvari često ne deluju jednostavno ljudima koji nikad nisu radili ovako nešto. U ovom blogu ćemo korak po korak objasnii kako promeniti šifru za WiFi, kako bi brzo i lako zaštiitili svoju online privatnost.

Kako pronaći i promeniti šifru za WiFi?
Svi novi WiFi ruteri dolaze sa unapred određenom šifrom, koja predstavlja niz nasumično određenih brojeva, malih i velikih slova. Ime WiFi mreže najčešće predsavlja serijski naziv samog rutera, ali danas je praksa da instalateri i operateri daju ime WiFi mreži prema želji ili imenu korisnika, odnosno vlasnika ugovora. Početna šifra za pristup WiFi mreži se nalazi na kutiji, ili na nalepnici koja se nalazi sa zadnje ili donje strane rutera, a velike su šanse da su vam to operateri pri instalaciji već i rekli ili ispisali na ceduljici ili kutiji od rutera.

To je vaša prva šifra za WiFi koja za cilj ima zaštitu bezbednosti vaše mreže, međutim najčešće je prilično komplikovana, pa ne pogoduje ljudima koji često primaju goste ili povezuju nove uređaje. Ovo je, uz nepoželjno „kačenje“ na WiFi mrežu, jedan od glavnih razloga za promenu šifre. Da bi uspešno promenili šifru, potrebno je da pratite nekoliko jednostavnih koraka.
1. Korak: Pronađite IP adresu uređaja i pristupite podešavanjima
Da bi uopšte došli do prozora, odnosno podešavanja vašeg WiFi rutera, prvo morate da mu pristupite, tako što ćete u pretraživač (Google Chrome, Opera, Mozilla Firefox) uneti njegovu IP adresu. IP adresa kućnih rutera počinje brojevima 192.168, a zatim sledi pozicija uređaja sa kojeg se pristupa modemu, koja je najčešće označena brojevima 1.1, 0.1 ili 1.254. Tako se dobijaju najčešće kombinacije:
- 192.168.1.1 (Windows)
- 192.168.0.1
- 192.168.2.1
- 10.0.1.1 (Apple)
- 10.0.0.1
Ukoliko ni jedna od ovih adresa ne radi, što nije tako često, IP adresu možete da proverite i na vašem računaru, laptopu ili MacBooku. Ukoliko koristite Windows operativni sistem, potrebno je da pristupite Command Prompt-u, tako što ćete otvoriti start, zatim ukucati cmd i udariti Enter. Kada se otvori Command Prompt, dovoljno je ukucati ipconfig i sačekati rezultate. Vaša IP adresa je izlistana pod stavkom Default Gateway.
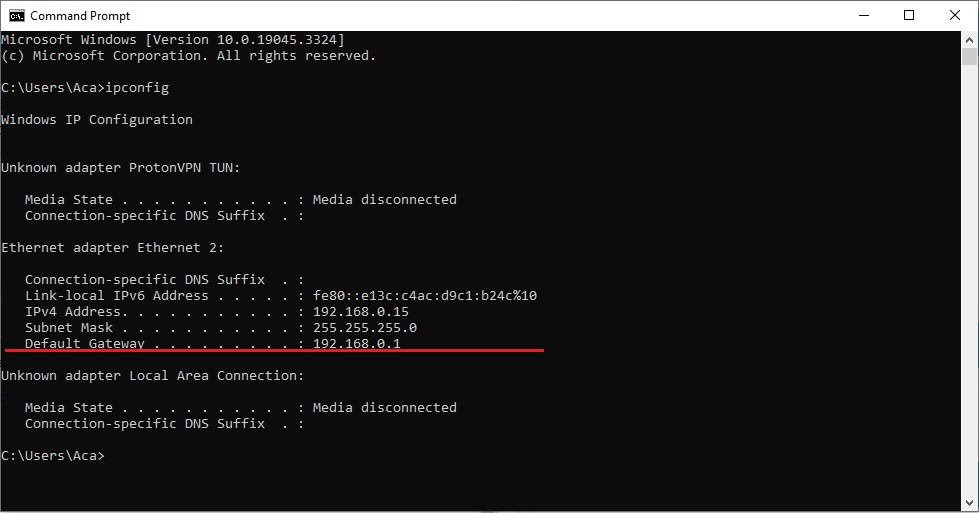
U slučaju da koristite MacBook, potrebno je pristupiti podešavanjima mreže, birajući Apple meni, zatim System Preferances i ikonicu Network. Sa leve strane su izlisane sve mreže, bilo da su one lan ili WiFi, i dovoljno je da kliknete na mrežu i sa desne strane pročitate IP adresu. Ukoliko je reč o WiFi mreži, moraćete da izaberete mrežu i pritisnete dugme Advanced Settings, gde je IP izlistan u okvir TPC/IP jezička. Pored toga, slično Windows-u, možete koristitti MacOS Terminal Prompt, u koji kucate Ipconfig getifaddr en1 za privatne, odnosno Ipconfig getifaddr en0 za kućne mreže.
2. Korak: Logovanje
Ukoliko ste došli do IP adrese rutera i uspešno mu pristupili, došli ste do njegove početne strane, gde se od vas zahteva da se ulogujete tako što ćete ukucati korisničko ime i lozinku. Iako se ruteri razlikuju, početna strana je gotovo svuda ista, i sadrži polja za logovanje. Ukoliko niste nikada pristupali ili menjali podatke za logovanje, oni nose fabrička podešavnaja, odnosno odnosno istu kombinaciju korisničkog imena i šifre. To su najčešće:
- admin/admin
- provajder/provajder (na primer telekom/telekom)
- prazno/prazno (odnosno logovanje bez kucanja bilo kakvog korisničkog imena i lozinke)
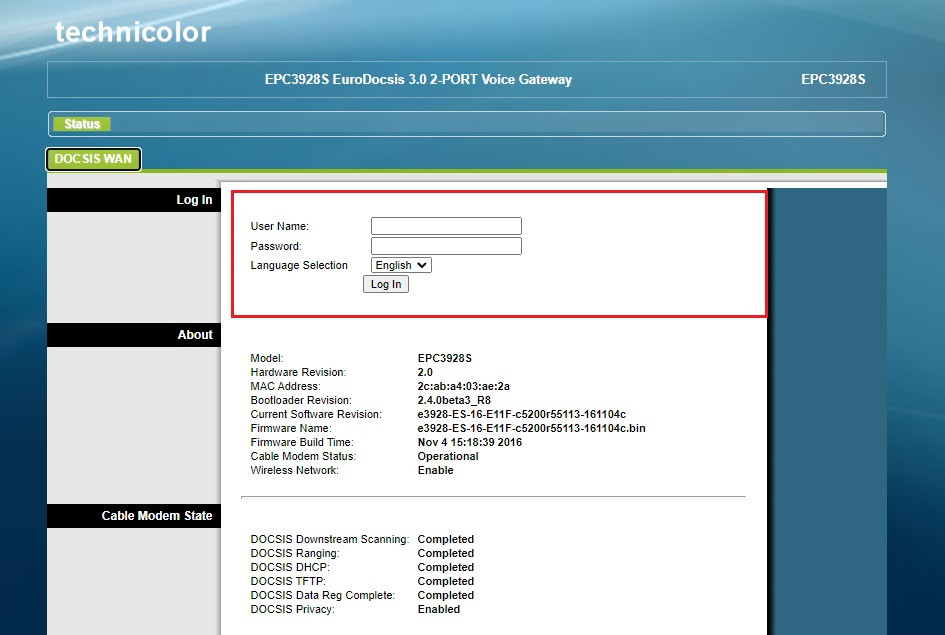
Strana za logovanje tehnicolor modema koje je ranije izdavao SBB
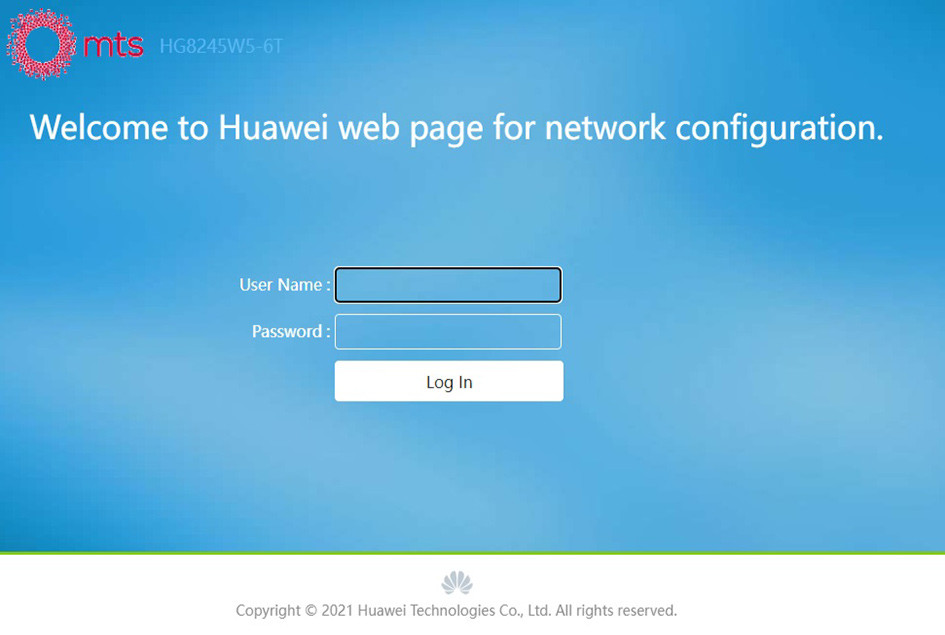
Strana za logovanje Huawei modema koje daje mts
U više od 90% slučajeva, neka od ovih kombinacija će vas dovesti do željenih podešavanja, međutim to ne mora uvek da bude slučaj. U nekim situacijama, korisničko ime i lozinka se nalaze na nalepnici na donjoj ili zadnjoj strani rutera gde je ispisana i šifra, ili u upustvu za upotrebu koje dolazi u kutiji sa ruterom.
Ukoliko ni te kombinacije nisu uspešne, velika je šansa da je neko već pristupao modemu i promenio je podatke za logovanje, a ukoliko je to bilo pri instalaciji, najbolje je pomoć potražiti od osoba koje su instalirale uređaj. Međutim, ukoliko ni tada niste uspešni, poslednje rešenje je resetovanje podešavanja rutera. Ovo je veoma rizičan postupak za koje je porebno pritisnuti, posebno, odnosno skriveno dugme na ruteru. Za to vam je potrebna čačkalica ili igla, a pritiskom na dugme se sam ruter se vraća na fabrička podešavanja. Problem predstavlja to što fabrička podešavanja nisu optimalna kako bi ruter pristupio mreži, pa može da se desi da ostanete do interneta sve dok stručno lice ne unese odgovarajuće parametre. Iako to ne mora da bude uvek slučaj, savetujemo da potpuno resetovanje rutera bude tek poslednje rešenje, a najbolje je pomoć zatražiti od korisničke podrške.
3. Korak: Promena Šifre
Kada ste uz manje ili više muke uspeli uspešno da se ulogujete, vreme je za promenu šifre. Logovanjem ste došli do podešavanja rutera, kojih ima mnogo, a neki od njih su prilično napredni, pa preporučujemo da ne istražujete previše već da se držite samo osnovnih podešavanja. Do podešavanja WiFi mreže se dolazi u okviru osnovnih podešavanja Wireless mreže. Problem je to što svaki ruter ima različiti korisnički interfejs, međutim mi smo se potrudili da pronađemo snimke ekrana rutera najčešćih operatera u Srbiji.
Podešavanja WiFi mreže se nalaze u odeljcima Wireless, Security, WEP/WPA Settings, Management, WLAN i slično. Opet, ime jezička se razlikuje od samog uređaja, ali je za sve isto to što dovode do podešavanja WiFi mreže. Ukoliko niste sigurni, najbolji pokazatelj da ste na pravom mestu jeste ukoliko u jednom od polja koje može da se menja, vidite ime svoje mreže, a ispod njega i lozinku koja je uglavnom zaštićena, odnosno markirana zvezdicama (*).
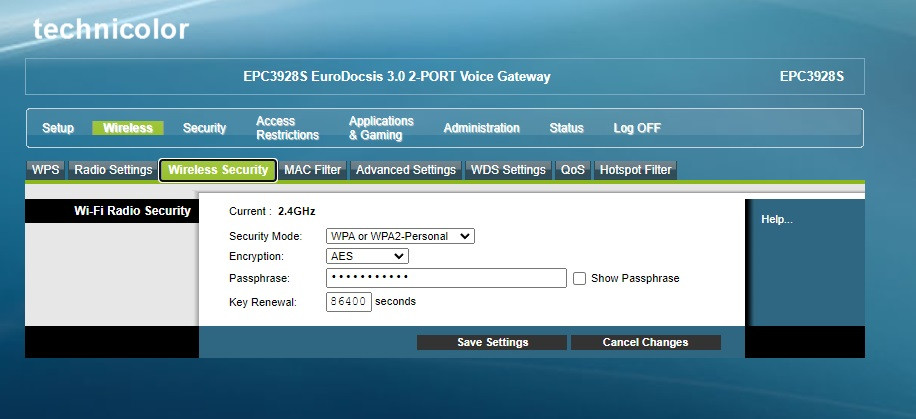
Promena šifre na tehnicolor SBB modemu
Prvo polje je najčešće zaduženo za ime WiFi mreže, i označeno je sa SSID ili Username, a veoma lako možete da ga prepoznate zato što nosi trenutno ime vaše mreže. Ovo polje možete da promenite veoma lako i smislie originalni naziv vaše mreže. Pored imena, iz padajuće liste možete da izaberete protokol zaštite vaše WiFi mreže, što nezahtevnim korisnicima nije najčešće bitno, međutim može da bude veoma važno ukoliko imate važne informacije ili poslujute sa kućne WiFi mreže. Danas je podrazumevan tip zaštite WPA/WPA2, koji predstavlja napredni algoritam koji obezbeđuje čvrstu i sigurnu zaštitu od mogućih spoljnih pretnji.
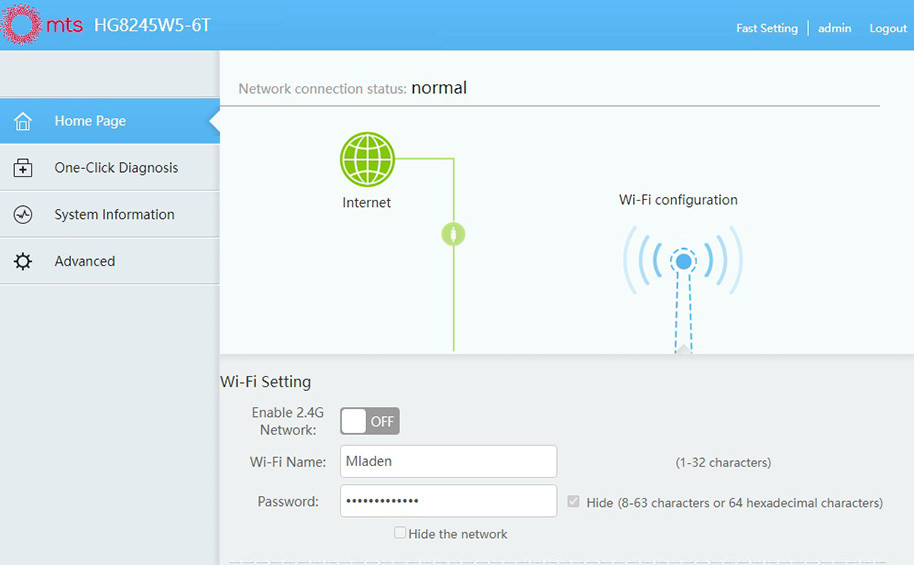
Promena šifre na Huawei modemu
Deo koji vas interesuje, i o kojem u svari naš članak govori, jeste šifra WiFi mreže, koja se nalazi pod odeljkom Password, Passphrase ili Preshared Key. Trenutna šifra je najčešće sakrivena, i može da se prikaže štikliranjem opcije Show Passphrase, ali ne mora da bude isto kod svih proizvođača. U to polje unosite željenu WiFi šifru, koja može da bude kombinacija brojeva, velikih i malih slova i simbola. Kod nekih rutera šifra mora da ima više od 10 karaktera, kako bi sprečilo korisnike da izaberu jedu od najčešćih lozinki 1234567890, ali to ne mora uvek da bude slučaj.
Pri izboru, imajte na umu da se računa svako veliko ili malo slovo, odnosno svaki posebni simbol ili slova kao što su č ili ć. Izbor šifre za WiFi je isključivo vaša stvar, a mi, i uostalom svaki noviji sajt pri registraciji, preporučuje da šifra bude duga i sadrži makar jedno veliko slovo, jedan broj i jedan specijalni simbol kao što je š, ć ili č. S obzirom da maliciozni softver najčešće dolazi do šifre prolazeći kroz ogroman broj kombinacija, ovako povećavate bezbednost vaše mreže, i smanjujete šanse da neko dođe do vaše šifre.
Ukoliko želite da postanete omiljeni komšija u zgradi ili naselju, polje sa šifrom možete da ostavite praznim, čime vaša WiFi mreža postaje otvorena, odnosno svako može da joj pristupi. Ovakvu praksu preporučujemo samo ukoliko imate dovoljno strpljenja da čekate dok se učita YouTube video ili bilo koja stranica na internetu, ili jednostavno imate paket sa najvećim brzinama interneta, pa se veliki broj "nakačenih" korisnika i ne oseća.
4. Korak: Sačuvajte sva podešavanja
Svima se makar jednom desilo da urade sve kako treba, otkucaju rad a zatim zaborave da ga sačuvaju, a isto važi i za promenu vaše WiFi šifre. Posebno je važno da sačuvate vašu novu šifru i sve načinjene izmene pritiskom na dugme Save Settings, Submit, Save ili slično. Ukoliko prvi put radite ovako nešto, i osećate se kao pravi haker nakon svih muka kroz koje ste prošli da bi zamenili vašu šifru za WiFi, poslednje što želite je da nastavite ili ugasite prozor pre nego što ste sačuvali novu lozinku.
Kao što možete da vidite, menjanje šifre za WiFi nije uopšte teško. Potrebne su vam samo osnove upravljanjem računarom i minimalno poznavanje engleskog jezika, ali ukoliko ste pratili korake i slike iz našeg teksta, možete da uspete i kao apsolutni početnik. Kada jednom uspete u menjanju šifre,
Kakva su vaša iskustva sa menjanjem šifre? Da li ste uspeli da promenite vašu šifru, da li je bilo poteškoća i koliko vam je vremena trebalo za tako nešto nakon uputstva u tekstu.







